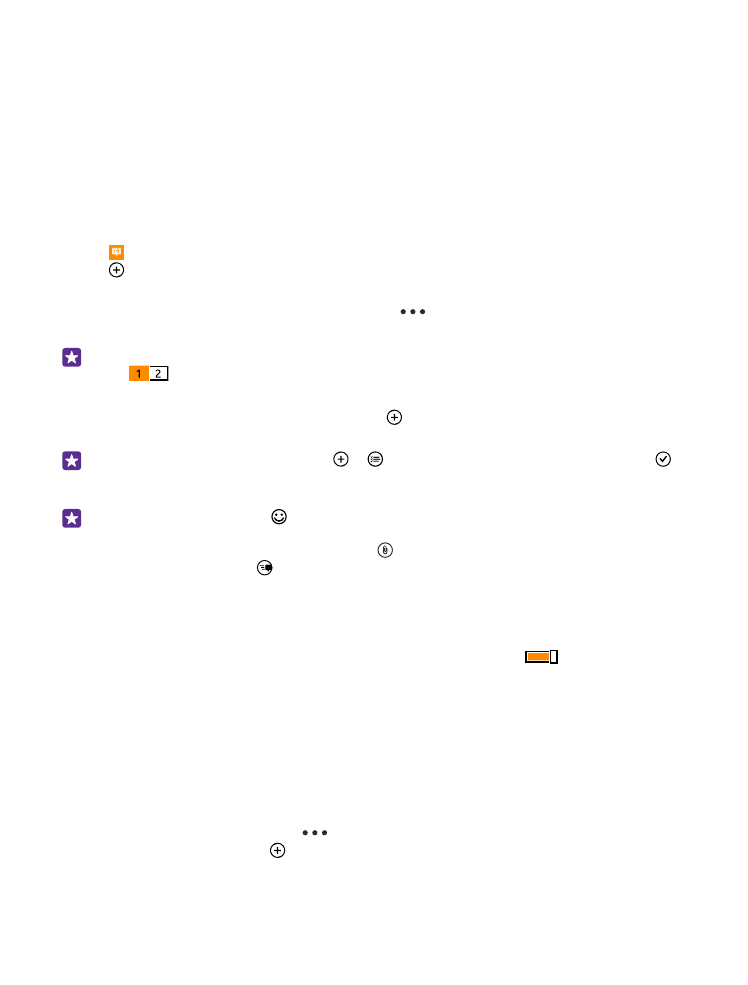
Send a message
With text and multimedia messages, you can quickly contact your friends and family.
1. Tap Messaging.
2. Tap .
If you start writing a message and switch to another app before sending it, you can continue
your message when you return to Messaging. Tap
> drafts. The draft message is deleted
when sent.
Tip: If you have a dual SIM phone, you can select which SIM you use to send the message.
Tap
. Dual SIM is not supported by all phones. For availability, go to
www.microsoft.com/mobile/support/wpfeatures.
3. To add a recipient from your contacts list, tap , or start writing a name. You can also type
in a phone number.
Tip: To add several recipients, tap > , select the recipients you want, and tap .
4. Tap the message box, and write your message.
Tip: To add a smiley, tap .
5. To add an attachment, such as a photo, tap , and select the attachment.
6. To send the message, tap .
If you’re unable to send a multimedia message, check the following:
•
Your mobile subscription supports multimedia messages.
•
Your data connection is switched on. Swipe down from the top of the screen, tap ALL
SETTINGS > mobile+SIM, and switch Data connection to On
.
Only compatible devices can receive and show multimedia messages. Messages may look
different in different devices.
Forward a message
In threads, tap a conversation, tap and hold the message you want to forward, and tap
forward.
Before forwarding the message, you can edit what's written or add or remove attachments.
Forward multiple messages
In threads, tap a conversation and
> select messages, tap the check boxes that appear
next to the messages, and tap to add a recipient.
© 2015 Microsoft Mobile. All rights reserved.
68