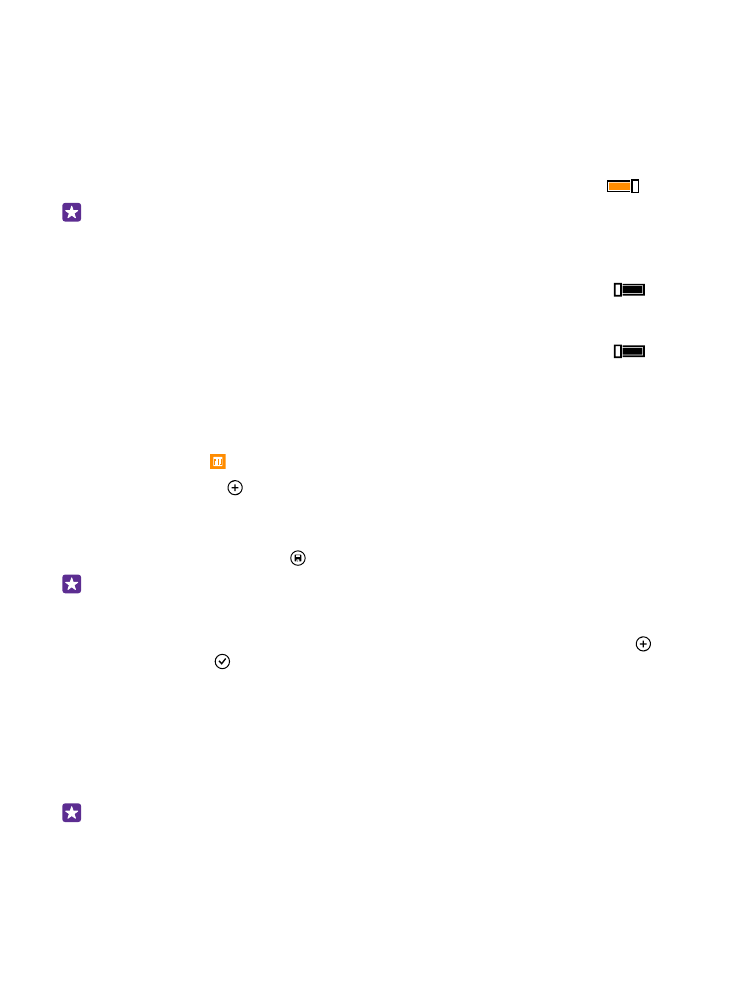
Přidání události
Potřebujete si zapamatovat nějakou událost? Přidejte si ji do kalendáře.
Klepněte na možnost Kalendář.
1. Klepněte na možnost .
2. Vyplňte požadované údaje a nastavte čas.
3. Chcete-li nastavit například délku, připomenutí nebo opakování události, klepněte na
možnost další podrobnosti.
4. Nakonec klepněte na možnost .
Tip: Chcete-li událost upravit, přidržte ji, klepněte na možnost upravit a upravte
požadované údaje.
Poslání pozvánky na schůzku
Při vytváření události klepněte na možnost další podrobnosti > přidat účastníka > a
°klepněte na možnost .
Kontaktům s e-mailovou adresou můžete posílat pozvánky na schůzky.
Vytvoření události v jiném kalendáři
Při výchozím nastavení ukládá systém události do kalendáře účtu Microsoft. Pokud máte
například kalendář sdílený s rodinou, můžete událost vytvořit a sdílet okamžitě. Chcete-li při
vytváření události změnit kalendář, klepněte na možnost další podrobnosti > Kalendář a
°klepněte na kalendář, který chcete použít.
Příklad: Událost můžete vytvořit do kalendáře, který sdílíte s jinými lidmi, například do
kalendáře v prostoru pro nejbližší nebo do pracovního kalendáře. Ostatní pak budou
vědět, kdy jste zaneprázdněni.
© 2015 Microsoft Mobile. Všechna práva vyhrazena.
50
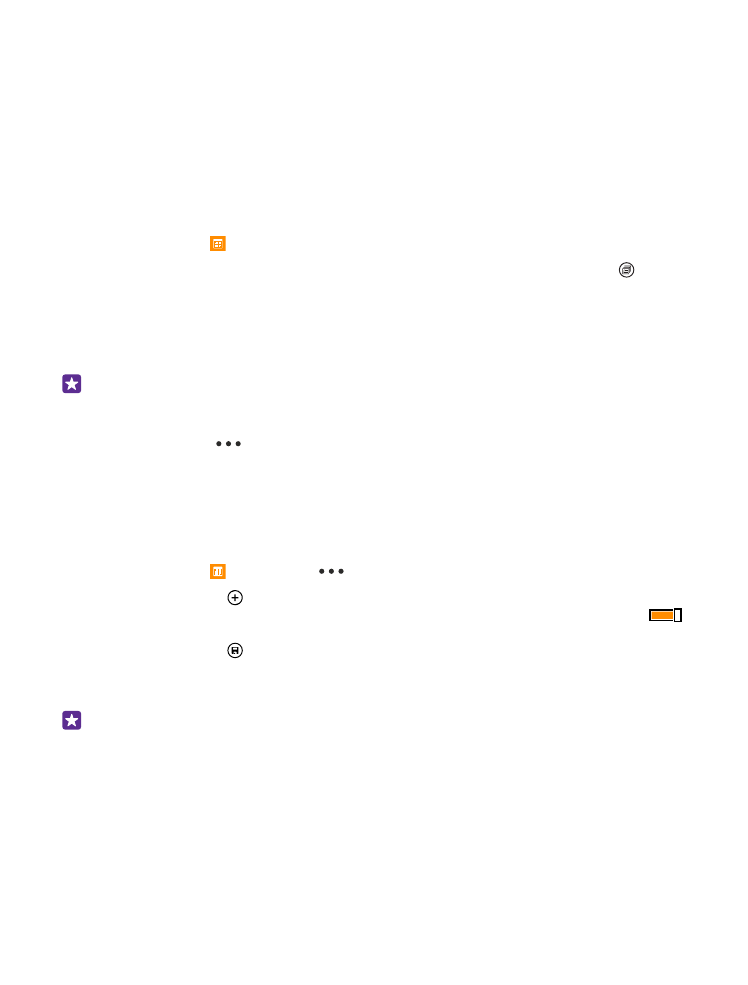
Změna stavu události
Pokud chcete ostatním dát vědět, kdy jste zaneprázdněni nebo mimo kancelář, klepněte na
možnost další podrobnosti > Stav a°klepněte na požadovaný stav. Výchozí stav je volno.
Odstranění události
Klepněte na událost a přidržte na ní prst a klepněte na možnost odstranit.