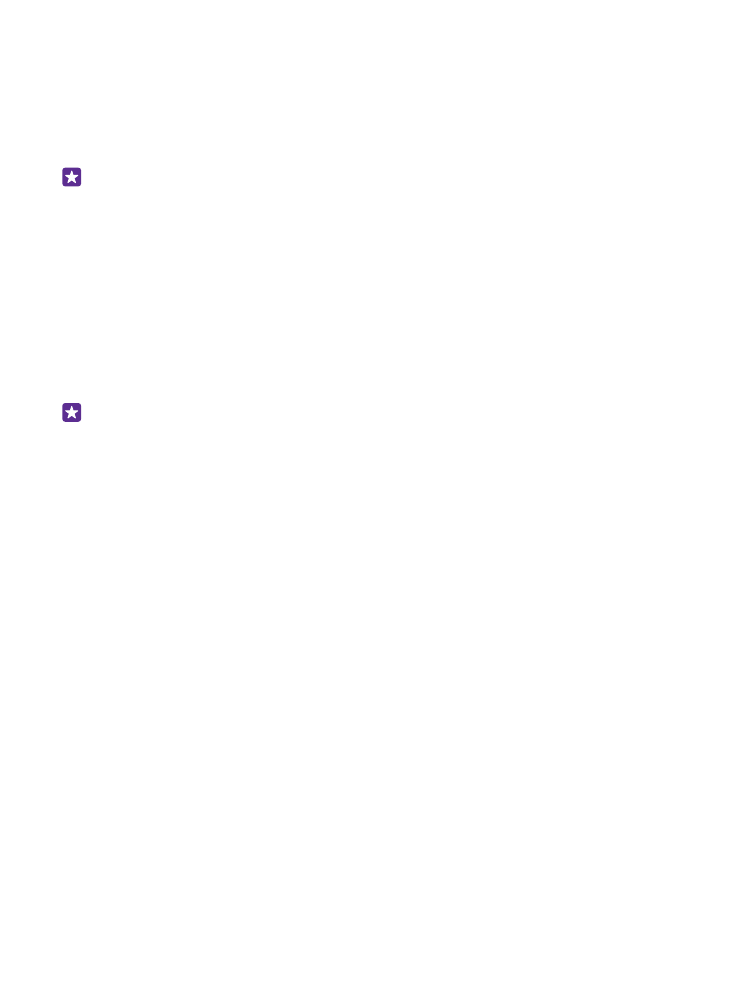
Търсене в плочките, приложенията и настройките
Всичко, което ви трябва, е в 2 екрана: стартовият екран и менюто с приложения.
Запълнете стартовия екран с преки пътища до предпочитаните ви приложения и
контактите, с които общувате най-често, и намирайте лесно приложенията в менюто с
приложения.
Стартовият екран се състои от плочки, които са преки пътища към вашите приложения,
контакти, показалци в браузъра и други. Някои плочки може да ви показват известия и
актуализации, например за пропуснати обаждания, получени съобщения и последните
новини.
© 2015 Microsoft Mobile. Всички права запазени.
11
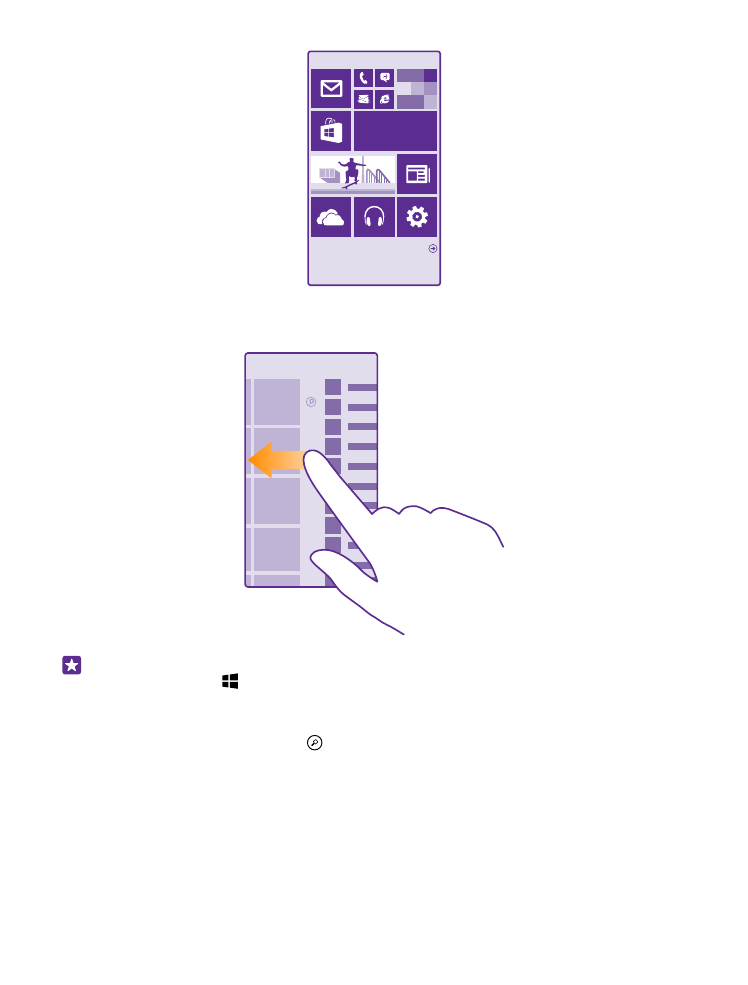
1. За да видите всички приложения в телефона, плъзнете наляво в стартовия екран. За
да се върнете в стартовия екран, плъзнете надясно.
Съвет: За да се върнете в стартовия екран от всеки друг екран, докоснете клавиша
за стартов екран .
В менюто с приложения ще намерите всички свои приложения – подредени прилежно
по азбучен ред. Всички инсталирани приложения са тук. За да потърсите приложение в
менюто с приложения, докоснете или докоснете буква.
© 2015 Microsoft Mobile. Всички права запазени.
12
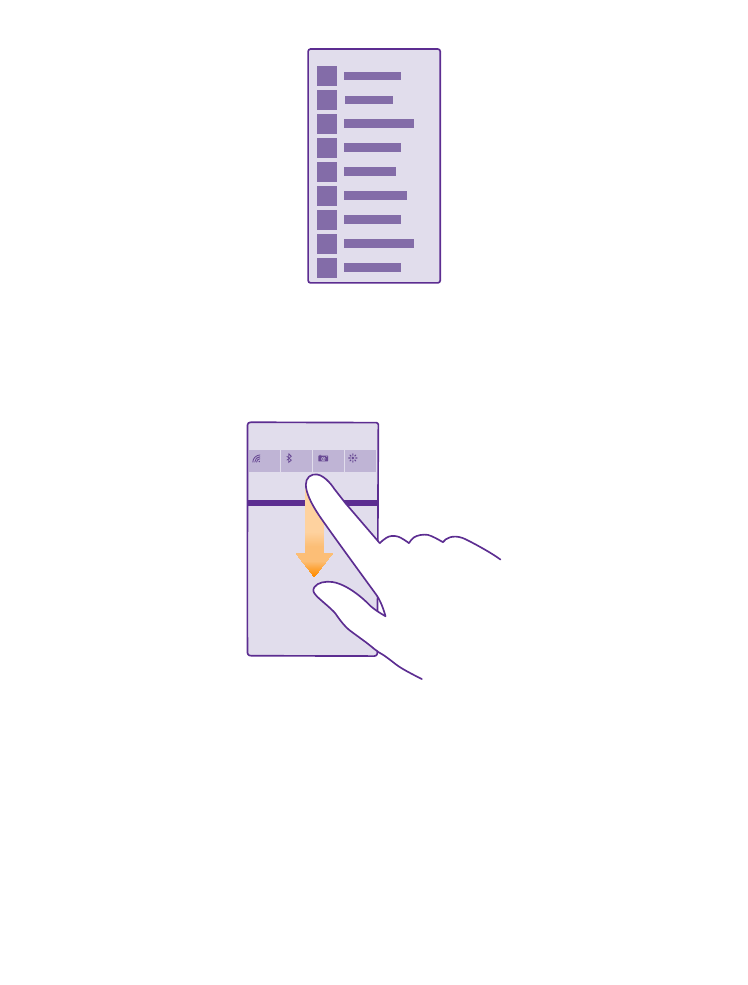
2. За да добавите в стартовия екран пряк път към дадено приложение, в менюто с
приложения докоснете и задръжте върху това приложение и докоснете закачи на
стартовия екран.
Преглед на известията и бърза промяна на настройките
Плъзнете надолу от горната част на екрана.
В работния център можете бързо да прегледате известията, например за пропуснати
обаждания и непрочетени имейли и съобщения, да отворите камерата или да получите
достъп до всички настройки на телефона.